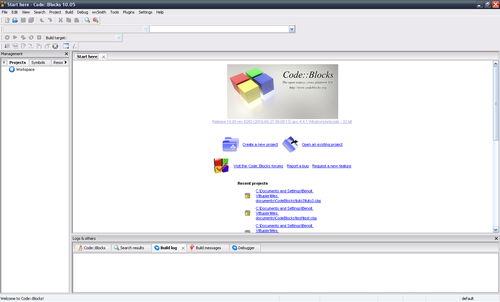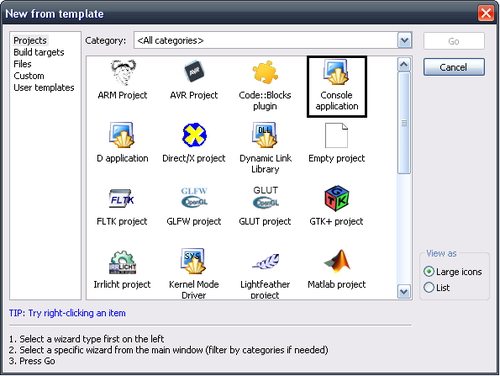- Accueil
- EDITEURS DE TEXTE-Informatique
- Langage C/Outils — Wikiversité
Langage C/Outils — Wikiversité
 |
|
| Chapitre no2 | |
| Leçon : Langage C | |
|---|---|
| Chap. préc. : | Introduction au C |
| Chap. suiv. : | Rencontre avec le C |
Langage C/Outils », n'a pu être restituée correctement ci-dessus.
Maintenant que les présentations sont faites, il est temps de découvrir les outils nécessaires pour programmer en C. Le strict minimum pour programmer se résume en trois points.
- Un éditeur de texte : ce logiciel va servir à écrire le code source. En théorie, n’importe quel éditeur de texte suffit, mais le mieux est d’en avoir un qui colore le code source, ce qui permet une relecture plus agréable.
- Un compilateur : c’est le logiciel le plus important puisqu’il va nous permettre de transformer le code que l’on écrit en un fichier exécutable compréhensible par le processeur.
- Un débugger / débogueur (prononcez « débegueur ») : fondamentalement, il n’est pas indispensable, mais ce logiciel est très utile pour chasser les bugs et vérifier le comportement de son programme.
À partir de là, il existe deux moyens de récupérer tous ces logiciels : soit on les prend séparément, et dans ce cas il faut compiler par soi-même, soit on utilise un logiciel qui réunit les trois : un IDE (« Environnement de Développement Intégré » en français).
Face à la multitude de logiciels différents qui existent, ce chapitre a pour but de vous guider en vous montrant quelques logiciels, que ce soit pour compiler à la main ou avec un IDE.
Sommaire
Windows
Bien que de nombreux IDE soient disponibles pour Windows, nous ne parlerons que de deux d’entre eux : Code::Blocks et Visual C++, sans oublier une partie consacrée à la compilation via l’invite de commande.
Avec un IDE
Code::Blocks
Code::Blocks est un IDE gratuit et libre (vous pouvez obtenir le code source du logiciel si vous le souhaitez), qui fonctionne avec plusieurs compilateurs différents et qui n’est pas très compliqué à prendre en main. Il n’est cependant disponible qu’en anglais (bien qu’il existe des traductions incomplètes en français) ; néanmoins, avec un dictionnaire et de l’intuition, vous vous en sortirez très bien.
Pour télécharger Code::Blocks, rendez-vous sur le site officiel, dans la section « Downloads », puis dans la sous-section « Download the binary release ». Cette section vous permettra de télécharger le logiciel ; contrairement à la section « Download the source code< » qui sert à télécharger le code source de Code::Blocks.
Il va falloir ensuite télécharger la version du logiciel adaptée à votre système d’exploitation.
- Windows : choisissez « codeblocks-XX.XXmingw-setup.exe » pour télécharger la version de Code::Blocks pour Windows avec un compilateur intégré. Si vous choisissez la première, vous ne pourrez pas compiler vos programmes ! Je le répète donc encore une fois : choisissez la version avec mingw dans le nom. Pour information, MinGW| est une adaptation pour Windows du compilateur GCC.
- Linux : choisissez la version qui correspond à votre distribution. Attention à ne pas confondre les versions 32 bits et 64 bits.
- Mac : téléchargez le fichier proposé.
Une image pour bien comprendre :
Si cependant vous êtes expérimentés et que vous souhaitez installer votre propre compilateur, vous pouvez prendre la première version. Ensuite pour l’installation, laissez-vous guider, elle est très simple. Une fois l’installation terminée, en lançant Code::Blocks, vous devriez obtenir ceci :
Cela vous parait compliqué ? Je vais tout vous expliquer dans quelques secondes. Avant, j’aimerais qu’on crée un projet, pour que je puisse vous illustrer tout ça. Pour ce faire, deux possibilités : ou vous cliquez sur « Create a new project » dans le menu de démarrage, ou bien vous cliquez sur « File → New → Project ». Dans tous les cas, vous tombez sur cette fenêtre :
Choisissez l’icône « Console application », entourée en gras sur l’image. Puis double-cliquez dessus ou cliquez sur le bouton « Go » pour créer un projet de type console.
Le premier menu est juste un menu informatif, cliquez sur « Next ». La page suivante vous demande quel langage vous voulez utiliser. Sélectionnez « C » puis « Next ». Vous arrivez ensuite sur cette fenêtre :
Là, il y a plusieurs champs.
- Project title : c’est le nom que vous souhaitez donner à votre projet. Un même nom ne peut pas être utilisé plusieurs fois, il faut un nom différent pour chaque projet.
- Folder to create project in : c’est le répertoire dans lequel le projet sera créé.
- Project filename et resulting filename : ces champs sont remplis automatiquement par Code::Blocks, on ne s'en préoccupe pas.
Ensuite, dernière fenêtre :
- Compiler : permet de choisir le compilateur que l’on veut utiliser. Ici, comme il n’y a que ce compilateur d’installé, on n’y touche pas.
- Create "Debug" configuration : cochez cette case pour avoir un exécutable compilé en mode Debug, c’est-à-dire un programme non optimisé qui contiendra toutes les informations nécessaires pour déboguer. L’exécutable ne sera pas portable.
- Create "Release" configuration : le programme est optimisé, portable et allégé puisqu’il ne possède plus les informations de débogage.
Choisir entre les deux modes importe peu pour l’instant. Il faut simplement que l’un des deux au moins soit coché. Cliquez sur « Finish » pour terminer la création du projet. Maintenant, vous devez avoir une fenêtre comme celle-ci :
Je pense que quelques explications ne seraient pas de refus.
- C’est la liste des menus. Certains seront très utilisés, tandis que d’autres presque pas. Retenez que le menu « File » est l’un des plus utilisés.
- Ce sont les icônes. Voici les quatre principales :
→ c'est l'icône « Build », qui sert à compiler le fichier sans le lancer ; le raccourci clavier est Ctrl + F9.
→ c’est l’icône « Run », qui lance le dernier exécutable compilé ; le raccourci clavier est Ctrl + F10.
→ c’est l’icône « Build & Run », la contraction des deux icônes précédentes : elle compile et exécute ; le raccourci clavier est F9.
→ c’est l’icône « Rebuild », qui sert à recompiler tous les fichiers ; par défaut, Code::Blocks ne les recompile pas tous (seuls ceux qui ont été modifiés sont recompilés) ; le raccourci clavier est Ctrl + F11.
- C’est la zone des projets. C’est ici que vous pouvez voir tous les fichiers qui composent votre projet. Vous pouvez même avoir plusieurs projets en même temps, mais vous ne pouvez en compiler qu’un à la fois.
- C’est la zone principale, car c’est ici que l’on écrit le code source.
- C’est la zone de notification où apparaissent les erreurs, les messages de compilation, les messages du débogueur, ainsi que les les avertissements.
Vous pouvez voir que Code::Blocks a généré un code par défaut. Nous allons le compiler. Utilisez les icônes ou les raccourcis clavier pour se faire. Il se peut que vous obteniez un message d'erreur comme celui-ci :
"My-program - Release ou Debug" uses an invalid compiler. Skipping...
Nothing to be done.
Si cela vous arrive, ne paniquez pas. Il y a deux causes possibles.
- Vous utilisez Code::Blocks et vous avez téléchargé la version sans compilateur : dans ce cas, retournez sur le site officiel et prenez la version avec MinGW.
- Vous avez la bonne version et dans ce cas c’est le chemin vers le compilateur MinGW qui est incorrect : rendez-vous dans « Settings → Compiler&Debugger → Toolchain executable », cliquez sur « … », et saisissez le répertoire « MinGW » dans votre installation (si vous avez installé Code::Blocks avec MinGW, celui-ci se trouve dans le répertoire de Code::Blocks), puis cliquez sur OK.
Une fois le problème réglé (si problème il y avait), le programme est compilé et un message apparait dans la console :
Hello world!
Process returned 0 (0x0) execution time : x.xxx s
Press any key to continue.
La première ligne correspond à ce qu'affiche le programme. Les deux lignes suivantes sont elles spécifiques à Code::Blocks. La première indique à l'utilisateur si le programme s'est bien déroulé ou s'il y a eu erreur et le temps écoulé depuis le lancement. La seconde demande d'appuyer sur une touche pour continuer. En effet, sans cette dernière ligne, nous n'aurions pas pu voir le programme se lancer qu'il serait déjà terminé. Ce comportement est spécifique à Windows.
Visual C++
Visual C++ est un IDE édité par Microsoft et très efficace, car adapté pour Windows. Il possède aussi un débogueur puissant. Bien qu’il ne soit pas libre, Visual C++ est gratuit (dans sa version express) et disponible en de nombreuses langues, dont le français. Il suffit tout simplement d’enregistrer le logiciel pour l’utiliser sans limites de temps ; c’est gratuit et rapide, vous n’avez besoin que d’une adresse mail.
Pour télécharger Visual C++, rendez-vous sur le site de Microsoft. Cliquez ensuite sur l’onglet « Visual C++ 2010 Express ». Vous arriverez sur la page de téléchargement. Sélectionnez la langue que vous voulez puis cliquez sur « Télécharger ».
Le programme d’installation va se charger de tout télécharger et tout installer. À un moment, vous devrez redémarrer. Acceptez, et une fois le redémarrage terminé, l’installation finira tranquillement.
Voici à quoi ressemble Visual C++ 2010 Express :
Comme pour Code::Blocks, j’aimerais vous montrer la création d’un projet avant de vous expliquer l’image. Pour cela, deux possibilités : cliquez sur « Nouveau projet » au démarrage, ou bien « Fichier →Nouveau → Projet ». Vous devriez obtenir cette fenêtre :
Pour créer un projet en console, sélectionnez « Application console Win32 », et donnez un nom à votre projet dans la case « Nom » en bas de la fenêtre. Une fois ceci fait, vous arrivez sur une fenêtre à propos des paramètres de votre projet. Cliquez sur « Suivant » en bas ou « Paramètres de l’application » dans la colonne à gauche. Vous devez tomber sur une fenêtre comme celle-ci :
Sélectionnez « Projet vide » pour commencer avec un projet vierge, sinon Visual va créé un projet avec des fichiers dont nous ne voulons pas.
Pour rajouter des fichiers, la manœuvre est très simple : faites un clic droit sur l’onglet « Fichiers sources » dans la colonne de gauche, puis allez dans « Ajouter → Nouvel élément… ». Une petite image pour bien comprendre :
Une nouvelle fenêtre apparait alors pour vous demander quel type de fichier il faut ajouter au projet. Cliquez sur « Fichiers C++ (.cpp) » (même si ce type de fichier est normalement réservé au C++), et appelez votre fichier main.c. Il faut que le fichier se termine par .c, sinon Visual ajoutera automatiquement l’extension .cpp qui est celle des fichiers C++. Donc faites-y attention ! Le fichier est maintenant ajouté, comme vous pouvez le voir.
Et si nous examinions un peu les menus de Visual C++ ? Vous devriez normalement avoir une fenêtre comme celle-ci :
Regardons plus attentivement ces quatre zones.
- La barre d’outils : elle contient tous les menus et les raccourcis (comme la compilation, la génération, etc), certains seront plus utilisés que d’autres.
- La zone principale : c’est ici que l’on écrira le code.
- L’explorateur de solutions : cette zone permet de gérer les fichiers qui composent notre projet. Visual y organise les fichiers en trois types : les fichiers sources, les fichiers ressources et les fichiers d’en-tête (nous verrons tout ça en temps voulu).
- La zone de notification : c’est dans cette zone qu’apparaissent les erreurs, les informations du débogueur, les avertissements et les messages de compilation.
Voici quelques raccourcis claviers pratiques que vous serez souvent amenés à utiliser :
- F5 : lance l’exécutable en appelant le débogueur ;
- Ctrl + F5 : lance l’exécutable sans appeler le débugger ;
- F7 : génère une solution (compile) sans lancer le programme ;
- Ctrl + Alt + F7 : régénère une solution.
Comme une liste de tous les raccourcis serait trop longue, voici la liste officielle (en anglais).
Essayons de mettre en pratiques quelques uns de ces raccourcis en compilant un code minimal. Je vous fournis un code source que nous examinerons dans le chapitre suivant.
#include <stdio.h>
int main(void)
{
printf("Hello world!\n");
return 0;
}
Pour le compiler, on doit faire F7 puis Ctrl + F5. Cependant, pour allez plus vite, on peut faire directement Ctrl + F5. Si vous utilisez cette combinaison de touches, il se peut que vous tombiez sur une fenêtre semblable à celle-ci :
Cela signifie qu'il y a eu des modifications dans le code et que la solution n'a pas été régénérée (on a pas recompilé). Dans ce cas, cliquez sur « Oui » pour régénérer la solution, ou cliquez sur « Non » pour lancer la dernière solution générée (le dernier exécutable compilé).
Avec l’invite de commande
Même si la programmation à l’aide d’un IDE peut être pratique, certains préfèrent néanmoins programmer à la main, c’est-à-dire s’occuper eux-mêmes de la compilation. Pour cela, ils utilisent l’invite de commande. Si jamais cette méthode vous tente et que vous avez les compétences nécessaires pour vous servir de l’invite, lisez cette partie.
Le compilateur
Le plus important dans tout ça est le compilateur. Je vous propose donc de télécharger MinGW|, qui est une adaptation pour Windows du compilateur GCC, je vous le rappelle.
Rendez-vous sur le site de MinGW, puis dans le cadre de gauche dans la section « Download ». Pour se faciliter le travail, on va télécharger l’installateur. Pour cela, cliquez sur le lien en haut de la page « Looking for the latest version? Download mingw-get-inst-xxxxxxxx.exe (xxx.x kB) ».
Exécutez le programme. Arrivés à la partie « Repository Catalogues », choisissez « Use pre-packaged repository catalogues » si vous voulez utiliser les outils fournis avec l’installateur, ou bien « Download latest repository catalogues » si vous voulez que l’installateur télécharge les tout derniers fichiers.
Ceci fait, acceptez la licence (lisez-la si vous en avez le courage), puis sélectionnez le dossier où vous souhaitez que MinGW soit installé. Ensuite, il faut choisir les composants que l’on veut installer. Normalement, seuls « MinGW Compiler Suite » et « C Compiler » sont cochés. Les autres cases ne nous intéressent pas puisque elles servent à installer des compilateurs pour d'autres langages. Laissez ensuite le programme finir son travail.
Maintenant il reste une dernière étape : configurer la variable d'environnement (PATH). Cette étape va permettre à l'Invite de Commande de comprendre les commandes de compilation de MinGW, sans quoi il serait impossible de compiler un programme.
- Sous Windows XP et antérieur, il faut faire un clic-droit sur « Poste de travail » puis choisir « Propriétés ». Dans la fenêtre qui s'ouvre, cliquez sur « Avancés » puis sur « Variables d'environnement ».
- Sous Windows Vista et Seven, il faut faire un clic-droit sur l'icône « Ordinateur » dans le menu Démarrer ou bien sur « Poste de travail ». Ensuite, cliquez sur « Paramètres systèmes avancés ». Dans la nouvelle fenêtre qui s'ouvre, allez dans « Paramètres systèmes avancés » et cliquez sur « Variable d'environnement ».
Dans la partie Utilisateur courant, créez une nouvelle variable et rentrez %PATH%;C:\MinGW\bin (le chemin après le point-virgule peut varier en fonction de où vous avez décidés d'installer MinGW, l'important est de bien avoir le répertoire bin à la fin).
L’éditeur de texte
L’éditeur de texte va nous permettre d’écrire notre code source et de l’enregistrer pour que le compilateur fasse son travail. L’idéal est d’avoir un éditeur de texte facile à utiliser et qui colore le code source, ce qui permet une meilleure relecture. Si jamais vous avez déjà un éditeur de texte et que vous l'appréciez, ne changez pas, il marchera très bien lui aussi.
Si cependant vous ne savez pas lequel prendre, je vais vous aider. Personnellement, j’utilise Notepad++, qui est simple, pratique et efficace. Pour le télécharger, rendez-vous sur la page de téléchargement, et sélectionnez « Notepad++ vX.X.X.X Installer » pour télécharger l’installateur. Pour l'installation je vous laisse faire, elle est facile.
Compiler à la main avec l’invite de commande
Testons tout ce que l’on vient d’installer en compilant un petit code simple que nous expliquerons dans le chapitre suivant.
#include <stdio.h>
int main(void)
{
printf("Hello world!\n");
return 0;
}
Copiez-collez ce code dans l’éditeur de texte, puis enregistrez le fichier sous le nom main.c. Ensuite, déplacez-vous dans les répertoires à l’aide de l’invite pour arriver dans le répertoire qui contient le fichier source.
C:\Programmation>dir
Répertoire de C:\Programmation
07/12/2011 13:54 <REP> .
07/12/2011 13:54 <REP> ..
07/12/2011 13:54 130 main.c
1 fichier(s) 130 octets
2 Rép(s) 172 089 290 752 octets libres
Nous allons compiler ce fichier à l’aide d’une commande : gcc main.c. Cette commande va transformer le fichier spécifié en exécutable. Si vous regardez le répertoire de nouveau, vous remarquerez d’ailleurs qu'un fichier .exe est apparu. C’est le résultat de la compilation. Si vous le lancez, vous verrez le résultat à l'écran :
C:\Programmation>gcc main.c
C:\Programmation>main.exe
Hello world
Si vous obtenez une erreur du type « 'gcc' n'est pas reconnu en tant que commande interne ou externe, un programme exécutable ou un fichiers de commandes » c'est que vous vous êtes trompés quelque part.
Nous apprendrons dans le chapitre suivant pourquoi le programme affiche un message à l’écran.
Il existe de nombreuses options de compilation pour MinGW que tout un cours entier ne pourrait pas aborder. Si vous souhaitez découvrir ces options, vous pouvez jeter un œil à la documentation officielle. Même si cette page traite de GCC, la très grande majorité des options marchent pour MinGW.
GNU/Linux - UNIX
Le C étant très lié à UNIX, il existe de nombreux outils disponibles pour ces deux systèmes d’exploitation. Je vais vous en présenter quelques-uns. Afin d’éviter certains problèmes, je vous conseille fortement d’installer le paquet build-essential avant toute chose sous Debian et ses dérivés (Ubuntu, Kubuntu, etc. en font partis) :
# aptitude install build-essential
Les IDE
Sous GNU/Linux et UNIX, il y a évidemment de nombreux IDE disponibles. Si vous souhaitez utiliser un IDE, je vous conseille Code::Blocks. Vérifiez dans vos dépôts s’il est disponible, et si jamais il ne l’est pas, rendez-vous sur la page de téléchargement du site officiel de Code::Blocks. Une fois que vous l’avez installé, regardez plus haut dans ce tutoriel pour vous familiariser avec lui.
Même si les IDE sont pratiques, beaucoup de programmeurs préfèrent compiler à la main sous ces plateformes. Je vous recommande donc de lire également la partie suivante, même si vous ne pensez pas compiler à la main.
La compilation en ligne de commande
La compilation à la main est prônée par de nombreux programmeurs experts. On dit souvent que ça présente de nombreux avantages. Cependant, pour le programmeur débutant, c’est légèrement différent. En effet, la compilation manuelle présente des avantages et des défauts :
- rapide une fois prise en main et légère ;
- permet d’apprendre plus de choses, voire même d’apprendre plus rapidement certains concepts ;
- on doit cependant tout faire soi-même ;
- parait compliqué et hostile ;
- il faut savoir manipuler le terminal.
Le troisième argument est en orange puisque le fait de tout faire soi-même est très intéressant et est donc un avantage conséquent. Cependant, pour certains cette technique est assez difficile. Faire tout soi-même permet au programmeur d’avoir le contrôle absolu sur ce qu’il fait, contrairement à certains IDE qui dissimulent certaines fonctionnalités intéressantes par exemple.
Avant de vous montrer l’utilisation de GCC, le compilateur que nous allons utiliser, il faut d’abord avoir un code source sous la main. Pour créer un code source sans IDE, il faut utiliser un éditeur de texte et non pas un traitement de texte !
Un éditeur de texte est un programme qui permet de modifier des fichiers quelconques (tout est fichier, en tout cas sous les GNU/Linux et UNIX, donc avec un éditeur de texte, vous pouvez en théorie tout modifier. Un traitement de texte comme LibreOffice Writer permet non seulement de modifier des fichiers textes, mais offre la possibilité de les mettre en forme, c’est-à-dire mettre en gras du texte, changer la police, ajouter des images, etc.
Il existe des éditeurs de textes graphiques et des éditeurs de textes en console. Voici quelques-uns des plus célèbres et des plus utiles pour un programmeur (liste non-exhaustive) :
- Vim, tutoriel en français : commande vimtutor ;
- Emacs, tutoriel en français disponible ici ;
- jEdit, tutoriel en français disponible ici ;
- Kate, tutoriel en français disponible ici.
jEdit est un très bon éditeur de texte graphique spécialement adapté à la programmation. Vim et Emacs sont des éditeurs de texte extrêmement puissants en pratique, mais assez compliqués, surtout pour un débutant ; ne les laissez pas de côté pour autant, ils ne peuvent que vous être utiles.
Maintenant, créez un fichier test.c (que vous pouvez mettre dans un dossier nommé « prog » dans votre dossier home par exemple) contenant le code suivant :
#include <stdio.h>
int main(void)
{
printf("Hello world!\n");
return 0;
}
Afin de créer l’exécutable à partir du code source précédent, on fait comme ceci :
gcc test.c
Ou bien encore :
gcc *.c # Le joker * permet de raccourcir la commande.
Un exécutable s'est créee : a.out, que l'on lance ainsi :
./a.out
Pour modifier le nom de l'exécutable, on utilise l’option -o comme ceci :
gcc test.c -o mon_executable
Comme on peut s'en douter, il existe énormément d’options de compilation différentes, si bien qu'on ne peux pas toutes les lister ici. Cependant, ce tutoriel ainsi que vers la documentation officielle sont là pour ça. Bien que ces pages contiennent des éléments avancés du C, elles peuvent servir à n'importe quel moment, d'où l'intérêt de les garder.
Il existe bien entendu d'autres compilateurs comme Comeau, une liste exhaustive étant impossible à faire.
Mac OS
Avec un IDE
Plusieurs IDE existent sous Mac OS, par exemple Code::Blocks. Cependant, ce dernier étant assez bogué sur Mac, je vous déconseille fortement de l’utiliser. Nous allons utiliser l’IDE fourni par Apple qui se trouve être le plus complet et le plus puissant : Xcode. Il est gratuit, cependant il est en anglais (au même titre que Code::Blocks). Si vous êtes anglophobe, ne vous inquiétez pas, vous pouvez très bien vous en sortir à l'aide de volonté et d'un dictionnaire.
Premièrement, il va falloir télécharger Xcode. Si vous êtes sous Mac OS X Lion, vous n’avez qu’à aller sur le Mac AppStore (menu « Pomme > App Store ... ») et télécharger Xcode. Si vous êtes sous une version antérieure, il faudra vous rendre sur le site de développeur d’Apple : Apple Developer Connection. Il faudra ensuite vous rendre sur le Mac Dev Center puis dans « Additional download », vous cliquerez sur « View all downloads ». Quand vous aurez la liste, il suffit de chercher la version 3 de Xcode (pour Leopard et Snow Leopard) ou 2 pour les versions encore antérieures (Tiger). Vous pouvez aussi utiliser votre CD d’installation pour installer Xcode (sauf pour Lion). Seule la version 4 de Xcode sera présentée ici.
Une fois le téléchargement terminé, vous aurez un fichier nommé « Install Xcode.app », lancez l’application et cliquez sur « Install » puis acceptez les conditions d’utilisation. Votre mot de passe administrateur va vous être demandé. L’installation dure un certain temps, allez prendre un café en attendant.
Maintenant que Xcode est installé, vous pouvez supprimer le fichier « Install Xcode.app », ça vous libèrera quelques Go d’espace disque. Lancez Xcode maintenant. S’il n’est pas présent dans le dock ou si vous l’en avez supprimé par erreur, vous pourrez toujours retrouver l’application dans le menu /Developer/Applications.
Je pense que c’est assez explicite, pas besoin de trop m’attarder là-dessus. Cliquez sur « Create a new Xcode project », puis sélectionnez « Command Line Tool » dans la partie « Application » de « Mac OS X » sur la partie gauche puis cliquez sur « Next ».
Dans le champ « Product Name », entrez simplement le nom de votre projet. Dans le champ « Company Identifier », vous pouvez mettre votre pseudo par exemple (à moins que vous apparteniez à une entreprise, dans ce cas-là, il faudrait mettre le nom de votre entreprise). Choisissez bien « C » dans le champ « Type », puis cliquez sur « Next ».
Dans la fenêtre suivante, vous devrez sélectionner le chemin vers lequel vous allez mettre votre projet. Xcode crée un dossier pour votre projet du nom que vous avez entré. Votre projet s’ouvre automatiquement. Vous devriez avoir une fenêtre qui ressemble à ça :
Une petite présentation s’impose. Je vous ai entouré les 4 parties principales qui consistent l’interface, ainsi que 2 autres en haut de la fenêtre.
La partie en haut à droite, nommée « View », sert à afficher ou masquer les parties numérotées (les numéros ont été rajoutés pour bien se repérer). Vous pouvez masquer la partie 4, elle ne nous servira à rien. Il arrivera que la partie 3 ne s’affiche pas, quand vous lancez un programme qui n’affiche rien par exemple, il vous suffira de cliquer sur le bouton numéroté 3 (toujours dans la partie View). La partie 1 reste toujours visible en règle générale.
La partie en haut à gauche contient 4 boutons. Le bouton « Run » (raccourci : Cmd + R) est celui que vous utiliserez le plus souvent, il permet de compiler puis de lancer votre programme. Le bouton « Stop » permet d’arrêter votre programme à tout moment. Le bouton « Scheme » ne nous intéresse pas (il permet de changer quelques options de compilation, de changer de target, etc.). Le bouton « Breakpoints » sert à activer/désactiver les points d’arrêt. C’est utile si vous utilisez le débogueur.
Dans la partie 1, vous avez 7 onglets tout en haut. Le premier onglet sert à voir l’arborescence de votre projet (fichiers, ressources, etc.). Le 4ème onglet (en forme de point d'exclamation) sert à voir les erreurs et warnings que vous pourrez avoir pendant votre codage. Les autres onglets ne nous intéressent pas. Vous pouvez changer d’onglet en utilisant les raccourcis Cmd + 1 à 7 en fonction de l’onglet que vous voulez choisir.
La partie 2 est votre éditeur de texte (il affiche aussi les images, etc., je ne vais pas entrer dans les détails). C’est ici que vous allez placer votre code. Si vous avez plusieurs fichiers, sélectionnez le fichier dans la partie 1 et éditez-le dans la partie 2. Vous pouvez ouvrir des onglets (comme sur les navigateurs Web) en utilisant le raccourci Cmd + T. Ce qu’il faut savoir, c’est que pendant que vous tapez votre texte, vous aurez des propositions qui vous seront faites pendant que vous tapez le mot. C'est ce qu’on appelle l’autocomplétion. Ça permet d’éviter de taper tout le mot. Pour valider, il suffit d’appuyer sur Enter ou Tab. Si vous voulez « forcer » l’apparition de l’autocomplétion, vous pouvez appuyer sur la touche Echap. Xcode vous montre vos erreurs en temps réel, ce qui vous permet de vous rendre compte de vos erreurs de syntaxe tout de suite.
La partie 3 contient la pseudo-console (partie noire de droite) et la zone de débogage (à gauche et la ligne du haut avec les flèches). Ce qui nous intéresse est la partie de droite, c’est là que vous allez exécuter vos programmes ! Pour enlever la partie de débogage, il suffit de cliquer sur le bouton juste à droite du bouton « Clear ». Vous pouvez aussi enlever les messages du débogueur (je vous le déconseille) en cliquant sur « All Output » et en sélectionnant « Target Output ».
La partie 4 ne nous intéresse pas, vous pouvez la masquer comme indiqué plus haut.
Tentons maintenant de compiler notre premier code que voici :
#include <stdio.h>
int main(void)
{
printf("Hello world!\n");
return 0;
}
Essayez de compiler ce code. Vous devriez voir s'afficher à l'écran quelque chose comme ceci :
GNU gdb 6.3.50-20050815 (Apple version gdb-1708) (Mon Aug 15 16:03:10 UTC 2011)
Copyright 2004 Free Software Foundation, Inc.
GDB is free software, covered by the GNU General Public License, and you are
welcome to change it and/or distribute copies of it under certain conditions.
Type "show copying" to see the conditions.
There is absolutely no warranty for GDB. Type "show warranty" for details.
This GDB was configured as "x86_64-apple-darwin". tty /dev/ttys000
sharedlibrary apply-load-rules all [Switching to process 679 thread 0x0]
Hello world! Program ended with exit code: 0
Toutes ces lignes ont été ajoutées par le compilateur automatiquement et ne nous intéressent pas vraiment. La dernière ligne affiche cependant le message Hello world! ainsi que le résultat de l'exécution.
En ligne de commande
Ça peut vous paraître étrange, mais le plus simple pour installer les outils pour la ligne de commande est d’installer Xcode. Je vous invite donc à installer Xcode comme présenté ci-dessus (et éventuellement les Xcode Tools si vous utilisez une version plus ancienne).
Une fois Xcode installé, allez dans le dossier « /Applications/Utilitaires » et lancez l’application « Terminal.app ». Pour l’éditeur de texte, vous pouvez choisir celui que vous voulez (emacs, vim, nano, etc.). Pour compiler, vous avez le choix : gcc, clang, llvm-gcc. Pour l’utilisation de tout ça, reportez-vous à la partie GNU/Linux juste au-dessus.
Menu de navigation
Communiquer
Contribuer
Utilisateur
Imprimer / exporter
Page
Autres langues
- Dernière modification de cette page le 7 juin 2015 à 00:22.
- Les textes sont disponibles sous licence Creative Commons Attribution-partage dans les mêmes conditions ; d’autres conditions peuvent s’appliquer. Voyez les conditions d’utilisation pour plus de détails.
Date de dernière mise à jour : Wednesday, 22 September 2021